
Introduction :
Better Plot est un fichier Excel qui repose sur 3 feuilles (Data & Graphics, Layout et Graphics list) et un onglet personnalisé (Better Plot). Voici un aperçu des 3 trois feuilles qui seront détaillées plus bas.
- Data & Graphics : c’est dans cette feuille que vous mettez vos données et que les graphiques seront générés. Vous pouvez faire ce que vous voulez dans cette feuille.
- Layout : cette feuille vous permet de mettre en forme rapidement plusieurs séries de données différente. Dans cette feuille, vous pouvez modifier les zones laissés vides.
- Graphics list : cette feuille vous permet de sélectionner les graphiques que vous souhaitez faire. Vous devez uniquement faire des « clic droit » dans la zone de sélection.
Hormis ces trois feuilles, vous pouvez utiliser ce fichier comme n’importe quel fichier Excel (ajout de feuille, utilisation de formule, …). En plus de ces 3 feuilles, Better Plot fonctionne sur 3 étapes de bases, dont chacune correspond soit à une page, soit à une action :
- étape 1 : entrer les données dans le fichier dans la feuille « Data & Graphics »
- étape 2 : « lire » les entêtes des données au fichier en cliquant sur le bouton « Read headers », choisir la colonne contenant les noms des échantillons et comment différencier les échantillons
- étape 3 : sélectionner le type de graphique et les créer. Pour ce faire, il existe ensuite deux solutions :
- en choisissant les graphiques à faire (axe X vs axe Y) depuis la feuille « Graphics list » puis en cliquant sur « Plot from headers »
- en sélectionnant des données directement (plage A1:A10 vs plage C1:C10) et en cliquant « Plot from selection »
Étape 1 : entrer les données — feuilles Data & Graphics
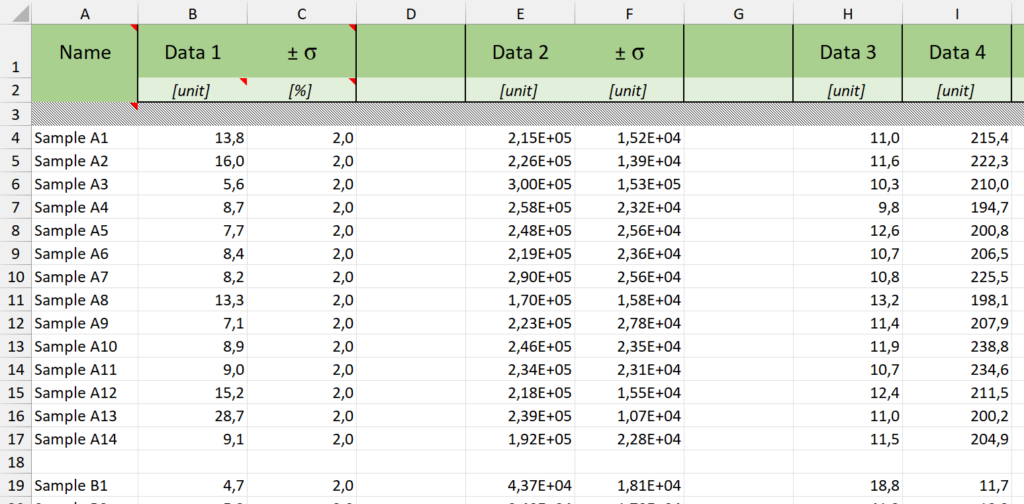
Comme montrer dans l’exemple ci-dessus, le tableau de données (dans la feuille Data & Graphics) est structuré de la manière suivante :
- 1ᵉʳ ligne : entête des données
- 2ᵉ ligne : unité des données
- 3ᵉ ligne : vide
- …. lignes : données
Suivant cette structure, Better Plot reconnait les données ainsi :
- 1 colonne = 1 type de données
- 1 ligne = un échantillon / une analyse
à noter que si l’entête de la colonne contient le caractère « ± », cette colonne sera identifiée comme une incertitude de la donnée (colonne) se trouvant à sa gauche (par ex. : Data 1 – colonne B et incertitude de Data 1 – colonne C) et sera automatiquement utilisé pour ajouter des bars d’erreur dans les graphiques lors de la représentation de cette donnée.
Étape 2 : lecture des entêtes & reconnaissance des échantillons — feuilles Data & Graphics
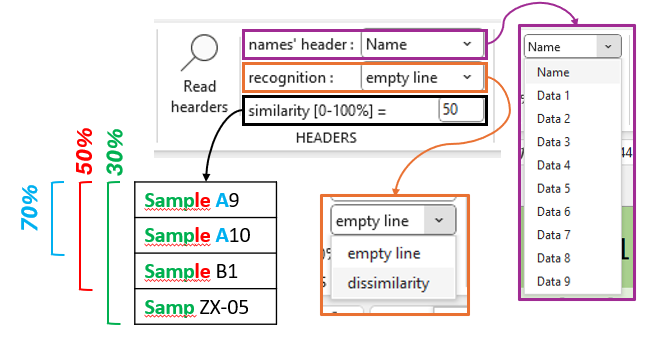
Une fois les données entrées, vous pouvez cliquer sur le bouton « Read headers » du ruban pour permettre à Better Plot de « reconnaitre / lire » votre set de données. Ensuite, vous devez :
- sélectionner la colonne contenant les noms des échantillons dans l’option « names’ header » du ruban
- sélectionner la méthode d’isolation des échantillons parmi l’ensemble des lignes / analyses dans l’option « recognition » du ruban
il existe deux types d’isolation des échantillons :
« empty line » (ligne vide)
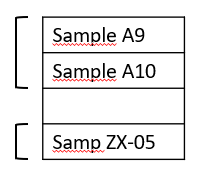
nom de l’échantillon global : définie par la ressemblance maximum de tous les noms (ex : « Samples A »)
« dissimilarity » (différence)

nom de l’échantillon global : définie par la ressemblance déjà établit lors de la recherche
Étape 3 : sélectionner le type de graphique et faire les graphiques
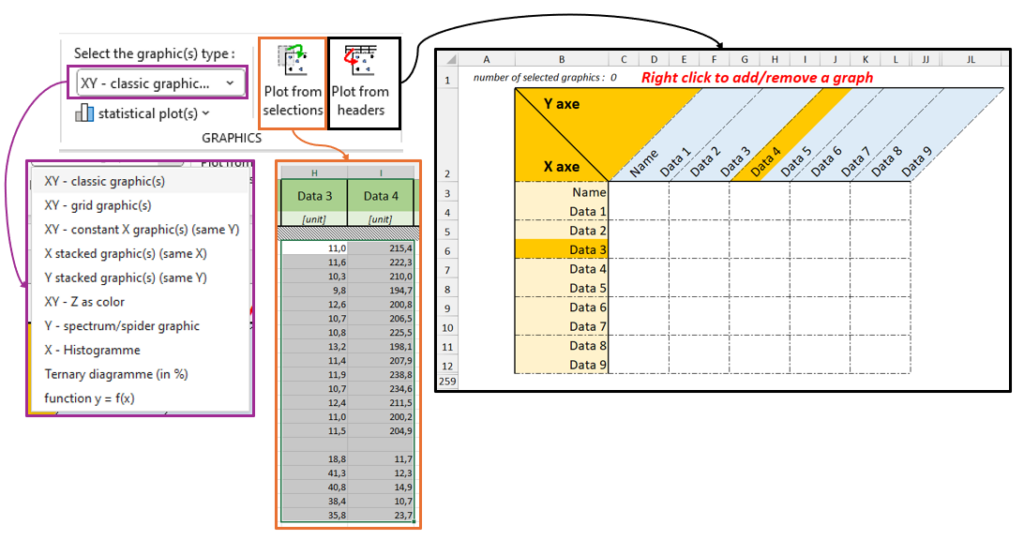
Une fois les entêtes lue, vous pouvez sélectionner le type de graphique souhaité dans l’option « Select the graphic(s) types : » du ruban. Vous pouvez retrouver l’ensemble des graphiques possible et les détails associés à la page suivante.
Ensuite, vous avez deux solutions pour faire un/des graphiques :
« comme Excel » :
tous comme pour créer un graphique Excel classique, sélectionner deux colonnes (ou plus en fonction du type de graphique) et cliquer sur le bouton « Plot from selection » du ruban.
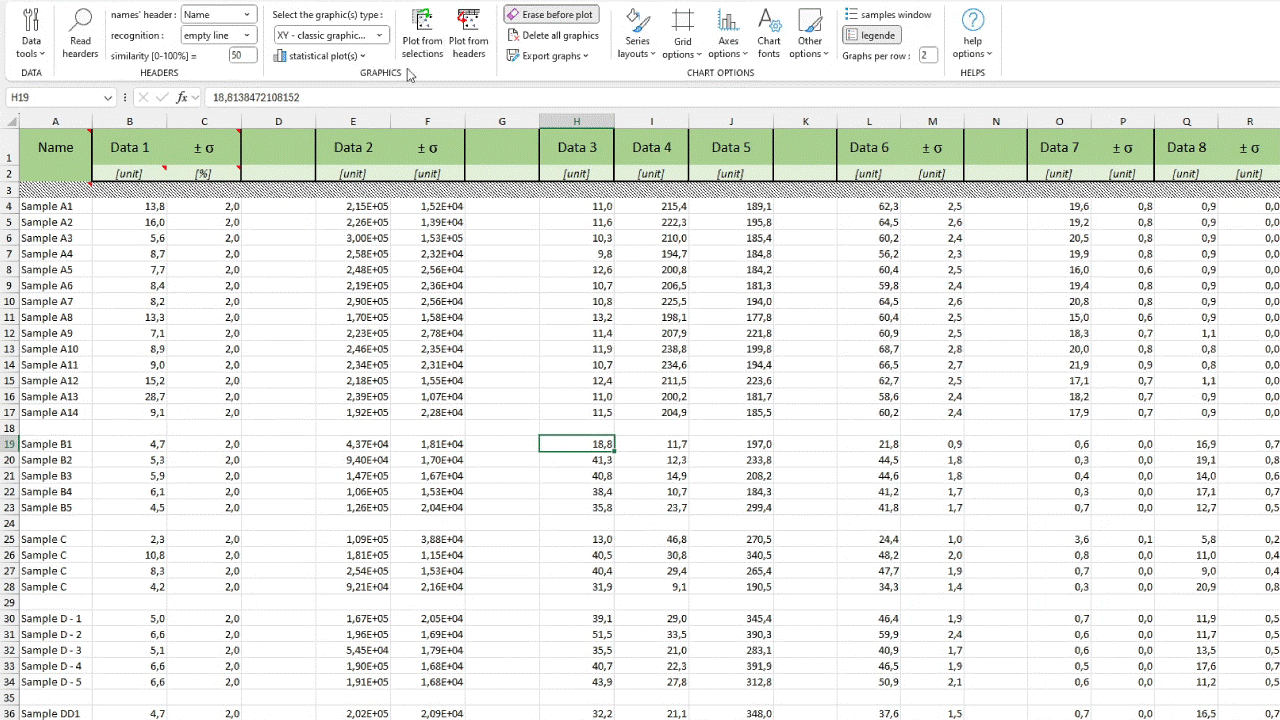
Toutefois, cette méthode est limitée et ne supporte que l’option d’isoler les échantillons avec une ligne vide et aucune des autres de Better Plot (graphique complexe, bar d’erreur automatique, multi-graphiques….).
« Better Plot » :
après avoir lu les entêtes, la feuille Graphics list a été mise à jour et vous pouvez ajouter/ retirer les graphiques voulus en faisant un clic droit dans la matrice « axe X — axe Y ».
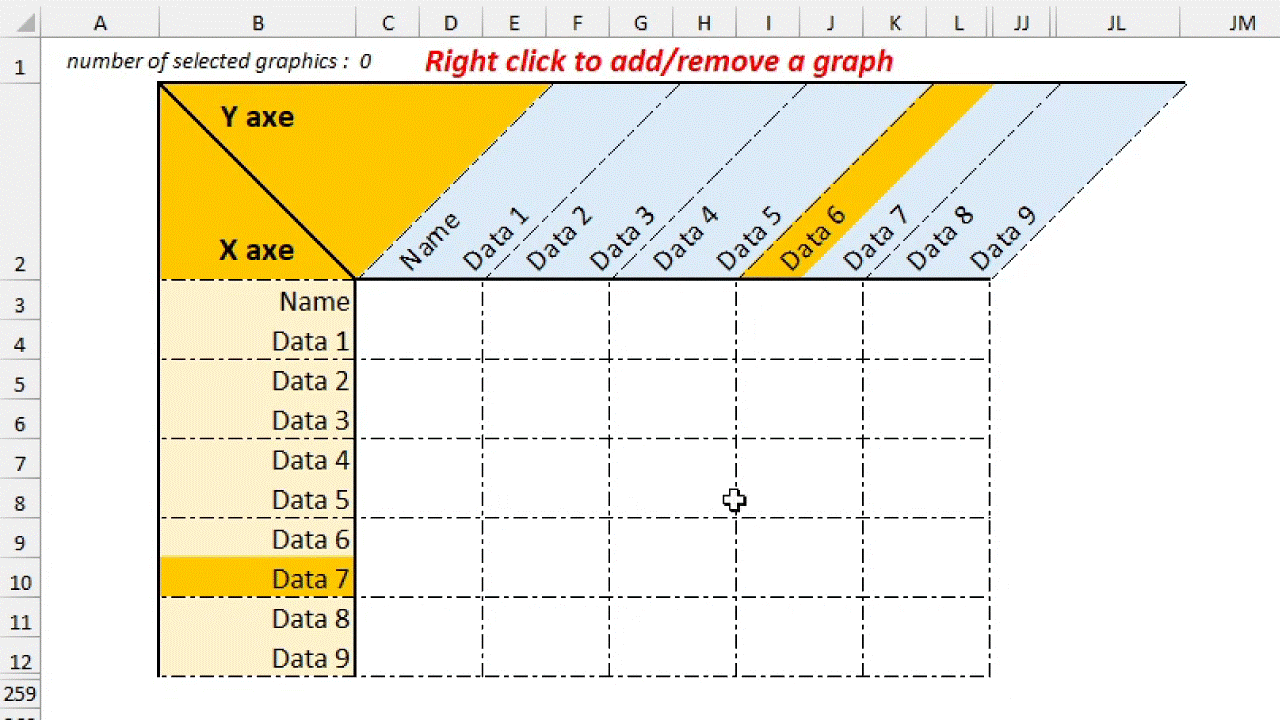
Après avoir sélectionné les graphiques souhaités, vous pouvez cliquer sur le bouton « Plot from headers » du ruban pour les générer.
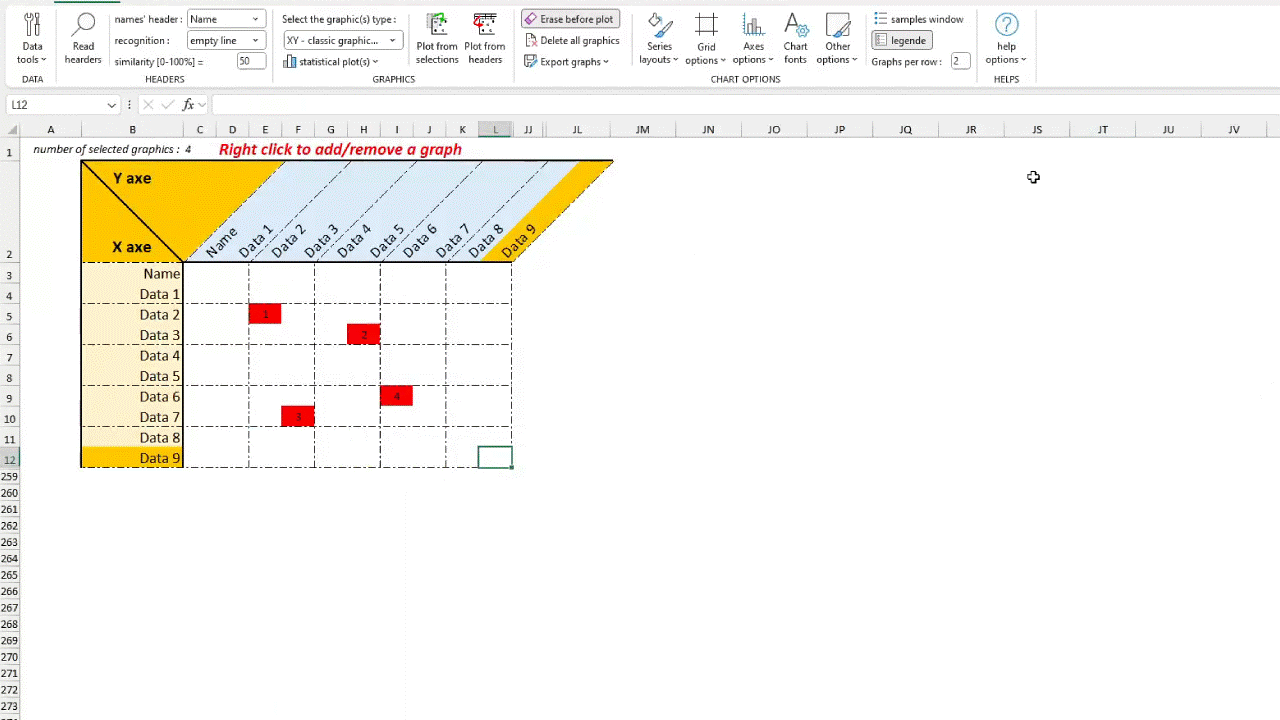
Étape 3bis : faire des graphiques statistiques
Il est aussi possible de faire des graphiques « statistique » qui vont traiter un set de données définit. Dans ce cas, il faut :
- sélectionner les données voulues avec en 1ʳᵉ colonne les données (obligatoire) et en 2ᵉ colonne l’incertitude associée (optionnel ou obligatoire en fonction du type)
- sélectionner le graphique voulu dans l’option « statistical plot » du ruban.
- optionnel : sélectionner les paramètres de traitement (voir les graphiques statistiques pour plus d’information)
